Shelly Device in Betrieb nehmen
Um Shelly Plugs mit diesem Plugin zu nutzen, müssen sie in das lokale WLAN eingebunden sein und die MQTT Unterstützung muss aktiviert sein.
Einbindung ins WLAN
Shelly in den AccessPoint Modus versetzen
in die Steckdose stecken/an Strom anschließen
Falls die LED nicht rot/blau blinken, den Taster drücken -> Shelly Plug wird in den AP Mode versetzt
WLAN SSID suchen und verbinden (z.B. bei ShellyPlug-S die SSID shellyplug-s-xxxxxx)
Im Browser die Seite http://192.168.33.1 aufrufen
Einstellungen im Shelly vornehmen -> Einstellungen im Shelly-Hauptmenü
Gen1 Devices einbinden
Fläche Internet & Security klicken
WIFI MODE - CLIENT aufklappen
Haken bei Connect the Shelly device to an existing WiFi Network setzen
SSID und Password eingeben
Vorsicht: Bei Gen1 Devices wird beim sichern der AccessPoint Modus beendet und man muss sich mit dem Device über das konfigurierte WLAN verbinden. In diesem Fall ist es sinnvoll, zuerst die MQTT Konfiguration vorzunehmen, damit SmartHomeNG das Device discovern kann und die im konfigurierten WLAN vergebene IP Addresse im Web Interface anzeigt.
SAVE klicken
Mit dem Browser unter der neuen IP Adresse (http://shellyplug-s-xxxxxx) im lokalen WLAN verbinden
Gen2/Gen3 Devices einbinden
In der Navigation links auf Settings klicken
Im Abschnitt ‚Network Settings‘ auf Wi-Fi klicken
Im Abschnitt ‚Wi-Fi 1 settings‘ Haken bei Enable Wi-Fi Network setzen
SSID und Password eingeben
SAVE klicken
Mit dem Browser unter der neuen IP Adresse (http://shellyplug-s-xxxxxx) im lokalen WLAN verbinden
Nachdem die Verbindung zu dem Device über das normale WLAN aufgebaut wurde, sollte das AccessPoint Modus disabled werden.
Firmware Update durchführen
Die Devices werden im allgemeinen mit einer älteren Firmware Version ausgeliefert. Deshalb sollte als erstes ein Firmware Update durchgeführt werden.
Update für Gen1 Devices
Fläche Settings klicken
FIRMWARE UPDATE aufklappen
UPDATE FIRMWARE klicken
Update für Gen2/Gen3 Devices
In der Navigation links auf Settings klicken
Im Abschnitt ‚Device Settings‘ auf Firmware klicken
Den Button für die aktuelle stable Firmware klicken
MQTT konfigurieren
Für Gen1 Devices
Fläche Internet & Security klicken
ADVANCED - DEVELOPER SETTINGS aufklappen
Haken bei Enable action execution via MQTT setzen
Falls der MQTT Broker ein Login erfordert, Username und Password eingeben
Adresse des Brokers in der Form <IP>:<Port> eingeben (z.B.: 10.0.0.140:1883)
Max QoS vorzugsweise auf 1 setzen
SAVE klicken
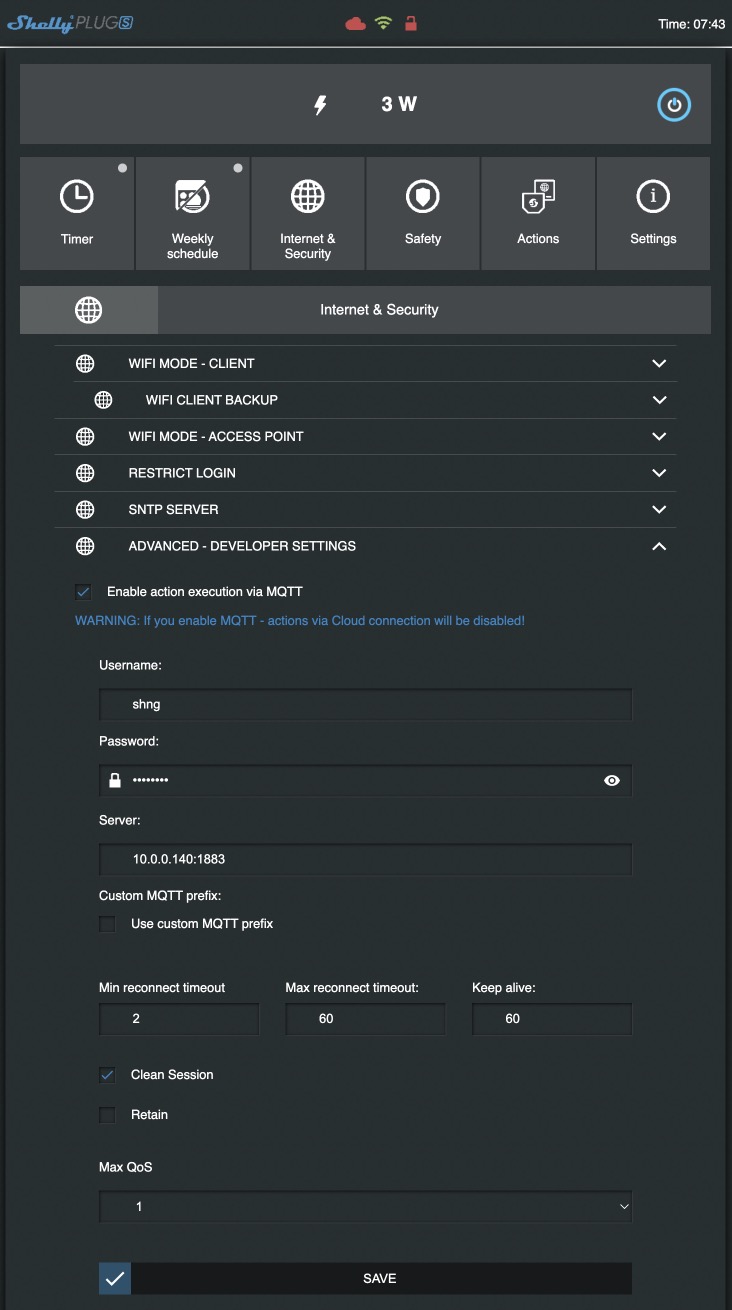
Für Gen2/Gen3 Devices
In der Navigation links auf Settings klicken
Im Abschnitt ‚Connectivity‘ auf MQTT klicken
Den Haken bei Enable MQTT Network setzen
Der ‚MQTT PREFIX‘ ist standardmäßig mit der Client ID vorbelegt. Er muss auf auf shellies/gen2/<Client ID> konfiguriert werden.
IP-Adresse und Port des MQTT Brokers unter ‚SERVER‘ konfigurieren
Falls der Broker eine Anmeldung erfordert, ‚USERNAME‘ und ‚PASSWORD‘ konfigurieren
SAVE klicken
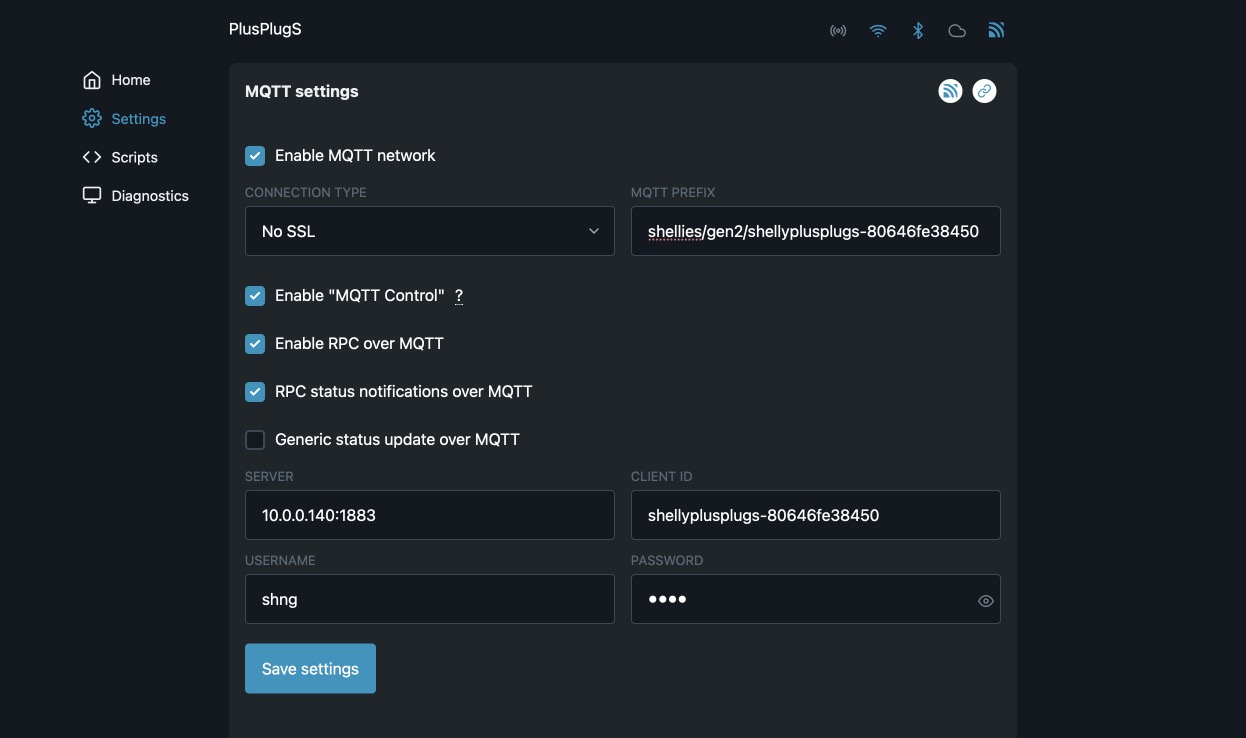
Bemerkung
Bei späteren Rekonfigurationen ist im allgemeinen das PASSWORD Feld leer und das Password muss (bevor Save Settings geklickt wird) erneut eingegeben werden. Sonst verbindet sich das Device anschließend nicht dem Broker.